Data Migration in Microsoft
Dynamics AX 2012 R2 and R3
I am
writing this blog to demonstrate how Data Import/Export Framework works in
Microsoft Dynamics AX 2012 R2 and R3.
Before
starting the step by step process, I would like to give a little introduction
on Data Import/Export Framework. Data Import/Export Framework is a feature that
helps you export data and import it into Microsoft Dynamics AX. You can import
data into AX from any file, AX (one company to another) system, or ODBC
database. Below, I will demonstrate each of these processes, one by one.
There is
little difference in how data migration work in R2 and R3. Microsoft has made
some changes, fixed some bug, and added new features; however, that doesn’t
change the process flow.
Data
Import/Export Framework and Other New Features of R3:
This
biggest change from R2 to R3 is that Data Import/Export Framework is included
in Microsoft Dynamics AX 2012 R3. Prior to R3, it was only available as a
separate download. In addition, the follow are some of the new features added
between R2 and R3.
- A new security group for the
Data Import/Export Framework: Microsoft Dynamics AX Data Import/Export
Framework Service User.
- Additional entities:
Resource requirements, Operations, and Route relation.
- Staging-level validation of
data that contains role separators.
- Support for SQL Server 2014.
- Additional data sources when
you use Data Import/Export Framework as an Application Integration
Framework (AIF) service. These include files, ODBC, and other Microsoft
Dynamics AX instances. You can also now use a Data Import/Export Framework
as an AIF service to export data to a file.
- Staging-level conversion of
fields that use the GUID data type.
- The Custom Entity wizard now
creates the class and functions of a new entity, in addition to the
staging table, project, and query.
- Error files for data
import/export operations are now created in XML instead of in plain text
for easier parsing.
- You can now use a role
separator in export as well as import operations, to delimit multiple
values in the same field.
Step by
Step Process for Data Migration in Microsoft Dynamics AX 2012 R2 and
R3:
1. Make
sure that Microsoft Data import/export services is up and running. services.msc
2. Create
a folder in the same system where data import/export services is running and
make that folder shared.
3. Copy
the folder path.
4. Open
Data Import Export module.
5.
Navigate to USMF/Data import export framework/Area page/Setup and click on Data
import/export framework parameter to setup parameters.
6. Paste
the shared folder URL or Path and click Validate.
7.
Now Open Source Data format to setup source parameters ( from what source are
we trying to import data like csv, excel, AX etc.)
8. Click
on New enter source name as CSV and Type as File and set file parameters as
shown below.
9. Click
on Processing group – Navigate to USMF/Data import export framework/Area
page.
10. Click
on New and create a new processing group – enter name and description.
11. Save
and click on Entities.
12. Click
on new and select entity as Customer ( you can use any entity you want to
import the data, for demonstration I am using Customer entity)and source data
format as CSV.
13. Click
on Generate Source File and select fields you want to import the data for and
to create a source file.
14. Click
on “Generate sample file”.
15. Save
the file say name as customerdmf and close the file.
16. Open
Microsoft excel.
17.
switch to data tab and select “From Text” as source.
18.
select the file created above – customerdmf and click Next.
19. Check
“My data has header checkbox”.
Click on
“Next”
20.
Select Comma as delemeter.
21. Click
on “Next and Finish”.
22. Click
“OK”.
23. Enter
the data into the sheet.
Make sure
the CountryRegionID, Currency, CustGroup you enter should exist in their
system. To cross check you can navigate to USMF/Accounts
Receivable/Common/Customers/All customers and click on create new customer.
24. Save
the file type as .csv.
25. Go
back to entity page and select the file we entered data.
26. Click
on “Generate source mapping button”.
27. Click
on “Validate button to validate the data”.
28. Click
on “Preview source file to preview the data”.
29. Close
the entity page.
30.
Select the same processing group and click on “Get staging data”.
31. Click
“OK” and Click “Run”.
32.
33.
Select the same processing group and click on “copy data to target”.
34.
Select the Staging Job ID and Click “OK”.
35. Run
the Job.
Congratulations,
Your data has been imported!
36.
Verify the data.
Navigate
to USMF/Accounts Receivable/Common/Customers/All customers
37.
Filter the customer with the name you have mentioned in csv file.
Please do
write me for any queries, I would be happy to help

















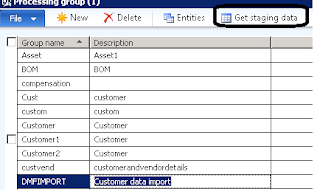






No comments:
Post a Comment