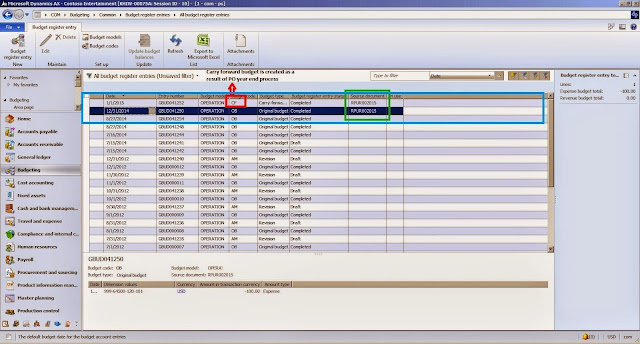Prevent Shipping Short-Dated Products to Your Customers with Microsoft Dynamics AX 2012 R2-
In pharmaceutical and food & beverage industries, it is critical to avoid shipping short-dated products to customers. This helps to improve customer satisfaction and avoid unnecessary credit returns and waste throughout the whole supply chain, starting from manufacturers, distributors, retail stores and all the way to end users.Customers of food and drug industries always expect products to be shipped to them with newer Expiry date or Best Before date. Specifically some customers will even provide their suppliers a Sellable Days defined as the number of days between customer receipt and batch expiration or best before date for the shelf life products. Microsoft Dynamics AX 2012 for process manufacturing supports the definition of Customer Sellable Days and incorporates the feature with sales order reservation as well as MRP.
Defining Customer Sellable Days
Customer Sellable Days can be defined on a customer record for a specific product, a group of products or all products.
Batch Reservation on Sales Order Lines
Batches can be reserved on sales order lines manually, or automatically follow the predefined reservation rules. Depending on the Pick Criteria specified on the Item Model Group, Microsoft Dynamics AX will compare the Expiry Date or Best Before Date of the batch with the Sellable Date. Sellable Date = Requested Receipt Date (or Confirmed Receipt Date if specified) + Customer Sellable Days. A batch with an Expiry Date or Best Before Date before the Sellable Date cannot be reserved.
The batch reservation will fail and provide an error message prompt as shown below.
Master Planning of Batches with Customer Sellable Days
Master plan can be configured to Consider Shelf Life. Then the Customer Sellable Days will be considered by MRP along with Expiry Date or Best Before Date when MRP is run.
For example, the inventory on hand in a batch is enough to cover a sales order demand. But the Expiry date is before the Customer Sellable Date of the product for the customer of the sales order.
After running MRP, AX will recommend a planned production order for the sales order and ignores the on hand batch because it expires during the customer sellable days.